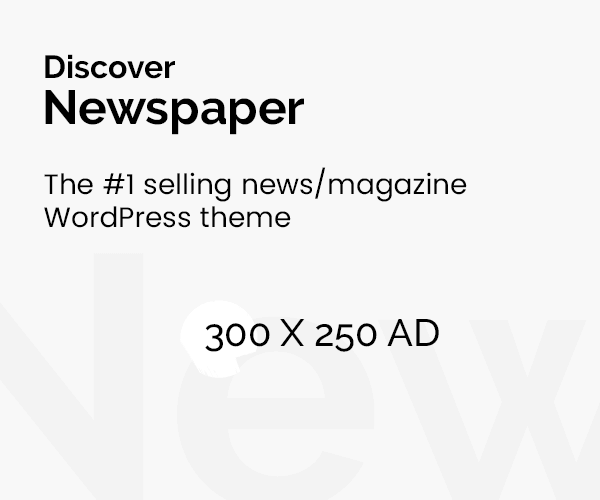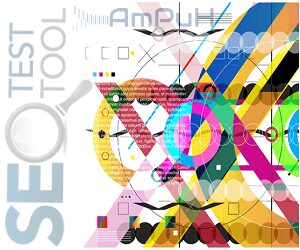Introduction to Safe Mode in Windows 11:
Safe Mode is a diagnostic mode in Windows 11 that allows users to start the operating system with a minimal set of drivers and services. By doing so, it helps troubleshoot and isolate issues that may arise due to default settings or incompatible drivers. This tutorial will guide you through the process of adding Safe Mode to the boot options menu in Windows 11, making it easily accessible during system startup.
Different Versions of Safe Mode:
- Safe Mode:
- Starts Windows 11 with a minimal set of drivers and services, ensuring a basic state without an Internet connection.
- Safe Mode with Networking:
- Starts Windows 11 in safe mode while including the necessary network drivers and services, enabling access to the Internet and other computers on the network.
- Safe Mode with Command Prompt:
- Starts Windows 11 in safe mode without an Internet connection but provides a Command Prompt window instead of the usual Windows interface. This version is primarily intended for IT professionals and system administrators.
Adding Safe Mode to the Boot Options Menu in Windows 11:
Step 1: Accessing the System Configuration Settings
To begin the process of adding Safe Mode to the boot options menu, follow these steps:
- Press the Windows key on your keyboard to open the Start menu.
- Type “System Configuration” and select the matching result from the list.
- In the System Configuration window, navigate to the Boot tab.
Step 2: Modifying Boot Options
Once you are on the Boot tab, follow these steps:
- Under the Boot options section, check the box next to “Safe boot.”
- Select the appropriate Safe Mode version based on your requirements:
- Minimal for Safe Mode.
- Network for Safe Mode with Networking.
- Alternate shell for Safe Mode with Command Prompt.
Step 3: Adding Safe Mode to the Boot Options Menu
To finalize the addition of Safe Mode to the boot options menu, proceed as follows:
- Click the Apply button at the bottom right of the System Configuration window.
- A prompt will appear, asking if you want to restart your computer. Click OK to save the changes and restart your system.
- Upon restart, you will see the Choose an operating system screen. Here, you can select the desired Safe Mode version by using the arrow keys on your keyboard.
- Press Enter to boot into the selected Safe Mode.
Conclusion:
Congratulations! You have successfully added Safe Mode to the boot options menu in Windows 11. This feature provides you with a valuable troubleshooting tool that can help identify and resolve system issues. Remember to use Safe Mode wisely and experiment with its functionalities to enhance your troubleshooting skills. With the ability to easily access Safe Mode during system startup, you can confidently tackle any future problems that may arise on your Windows 11 PC.