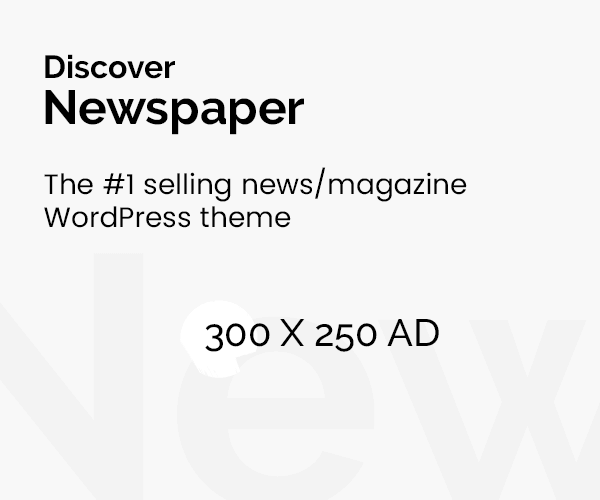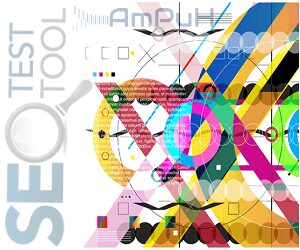If there’s No Wi-Fi Option Available on Windows 11, the problem is likely caused by missing or corrupt drivers. In this article, we will provide you with a comprehensive troubleshooting guide to help you resolve this issue and get your Wi-Fi back up and running smoothly.
Checking Services and Wireless Adapter Components
To begin troubleshooting, it’s important to check the related services and wireless adapter components. Follow the steps below to address this problem effectively:
Step 1: Verify Policy Settings and Unblock Wireless Connection
- Double-check your policy settings to ensure that the wireless connection is not blocked or disabled.
- If necessary, go to the Control Panel and manually enable or disable the various network devices.
Common Causes of Wi-Fi Issues on Windows 11
Wi-Fi problems on Windows 11 can stem from various causes. Understanding the potential culprits can help you identify and fix the issue more efficiently. Here are the most common causes:
- Issues with the Wi-Fi Adapter or its Driver: Problems with the Wi-Fi adapter or its driver can lead to connectivity issues. Ensure that the adapter and its driver are functioning properly.
- Applications Conflicting with Wi-Fi: Certain applications can interfere with Wi-Fi connectivity. Identify and resolve any conflicts between applications and the Wi-Fi connection.
- Misconfigured Settings: Incorrectly configured settings can disrupt the Wi-Fi connection. Verify and adjust the settings to ensure they are properly set up.
- Wi-Fi Icon Hidden: Sometimes, the Wi-Fi icon may be hidden on the taskbar. Unhide the icon to access Wi-Fi settings.
- Problems with the Current Version of Windows 11: Compatibility issues with the current version of Windows 11 can affect Wi-Fi functionality. Keep your operating system updated to minimize such issues.
While there may be other potential causes, the ones listed above are the most likely culprits. Now, let’s delve into each cause and explore the corresponding fixes.
Troubleshooting Common Wi-Fi Issues on Windows 11
Wi-Fi Adapter Disappeared from Windows 11
If your Wi-Fi adapter has disappeared from Windows 11, follow these steps to troubleshoot the issue:
- Start the Network Adapter troubleshooter on your Windows PC.
- The troubleshooter will identify and attempt to fix any issues related to the Wi-Fi adapter.
- Check if the Wi-Fi adapter reappears on your machine.
No Wi-Fi Option, Only Ethernet in Windows 11
If you’re unable to find the Wi-Fi option and only see Ethernet on Windows 11, follow these steps:
- Ensure that the Wi-Fi adapter is turned on. If it’s turned off, Windows 11 won’t display the Wi-Fi option in the settings menu.
- In the Control Panel, manually enable or disable network devices as needed.
Wi-Fi Icon Disappeared from Windows 11
If the Wi-Fi icon is missing from Windows 11, it is likely due to missing drivers. Follow these steps to resolve the issue:
- Install the necessary drivers for your system. Visit the manufacturer’s website and download the appropriate drivers for your Wi-Fi adapter.
- After installing the drivers, restart your computer to apply the changes.
- The Wi-Fi icon should reappear on the taskbar.
Wi-Fi Not Working in Windows 11
If your Wi-Fi is not working in Windows 11, it could be due to missing, obsolete, or damaged wireless network drivers. Follow these steps to address the issue:
- Update your wireless network drivers to the latest version compatible with your devices and operating system.
- Visit the manufacturer’s website or use the Device Manager to update the drivers.
- After updating the drivers, restart your computer and check if the Wi-Fi connection is restored.
Windows 11 Network Adapter Missing
If the network adapter is missing in Windows 11, follow these steps:
- Launch the Device Manager by pressing Windows + X and selecting Device Manager from the menu.
- In the Device Manager window, navigate to the Network Adapters section.
- Look for any modifications or missing network adapter hardware.
- Troubleshoot or reinstall the necessary drivers to resolve the issue.
Wi-Fi Option Suddenly Disappeared from Windows 11
If the Wi-Fi option suddenly disappeared from Windows 11, it may indicate a broken or disabled Wi-Fi adapter. Follow these steps to troubleshoot:
- Check if the Wi-Fi adapter on your computer is broken or disabled.
- If the adapter is broken, consider replacing it.
- If disabled, enable the Wi-Fi adapter through the Device Manager.
- Once enabled, the Wi-Fi symbol should reappear on your computer’s taskbar.
Wi-Fi and Bluetooth Disappeared from Windows 11
To address Wi-Fi and Bluetooth disappearance issues on Windows 11, follow these steps:
- Update or reinstall the Bluetooth driver from the Device Manager.
- Ensure that both the Wi-Fi and Bluetooth drivers are up to date to avoid compatibility issues.
Problem with the Driver for the Wi-Fi Adapter in Windows 11
If you encounter problems with the driver for your Wi-Fi adapter in Windows 11, follow these steps to resolve the issue:
- Update the Wi-Fi drivers to the latest available version.
- Keeping the drivers up to date ensures compatibility and optimal performance.
Wi-Fi Option Not Showing in Windows 11 Dell, HP Laptop
For Dell and HP laptops where the Wi-Fi option is not showing in Windows 11, follow these steps:
- Make sure Airplane mode is not enabled on these devices.
- Disable Airplane mode if it’s turned on.
By following these solutions one by one, you can effectively resolve Wi-Fi issues on Windows 11 and restore normal functionality. Remember to restart your computer after applying each fix to ensure the changes take effect.
How to Get Wi-Fi Back on Windows 11?
If you’ve lost Wi-Fi connectivity on Windows 11, try the following methods to regain access:
- Check for a physical switch to turn on Wi-Fi:
- Many computers, especially laptops, have a built-in switch to enable or disable Wi-Fi. Locate the switch on the side or around the keyboard and ensure it’s turned on.
- Update the Wi-Fi driver:
- Outdated drivers can cause Wi-Fi connectivity issues. Use one of the following methods to update your Wi-Fi driver:
- Method 1: Via Device Manager
- Press Windows + X and select Device Manager.
- Expand the Network adapters section.
- Right-click on the Wi-Fi adapter and select Update driver.
- Choose “Search automatically for drivers” and let Windows find and install the best available driver.
- Method 2: Via Windows Update
- Press Windows + I to open the Settings app.
- Go to Windows Update and click on Advanced options.
- Under Additional options, select Optional updates.
- Check for available updates for the Wi-Fi driver and install them.
- Method 1: Via Device Manager
- After updating the driver, restart your computer to apply the changes.
- Outdated drivers can cause Wi-Fi connectivity issues. Use one of the following methods to update your Wi-Fi driver:
- Verify that Airplane mode is disabled:
- Open the Settings app (Windows + I).
- Navigate to Network & Internet.
- Make sure Airplane mode is turned off.
- Turn on and then disable Airplane mode:
- Open the Action Center by clicking on the icon at the right side of the Taskbar or pressing Windows + A.
- Enable Airplane mode by clicking on the Airplane mode tile (it will turn blue).
- Wait a couple of minutes, then disable Airplane mode by clicking on the tile again.
- Check if the Wi-Fi option reappears.
- Restart your PC:
- Press Alt + F4 on your Desktop to open the Shut Down Windows dialog box.
- Select Restart from the dropdown menu and click OK.
- After the restart, check if the Wi-Fi connection is restored.
- Check if the Wi-Fi adapter is enabled:
- Press Windows + R to open the Run command.
- Enter “ncpa.cpl” and press Enter to open Network Connections.
- Look for the Wi-Fi entry and check if it’s greyed out.
- If it’s disabled, right-click on the Wi-Fi adapter and select Enable.
By following these steps, you can troubleshoot and fix common Wi-Fi issues on Windows 11. Restoring your Wi-Fi connectivity will allow you to resume your daily activities without interruption.