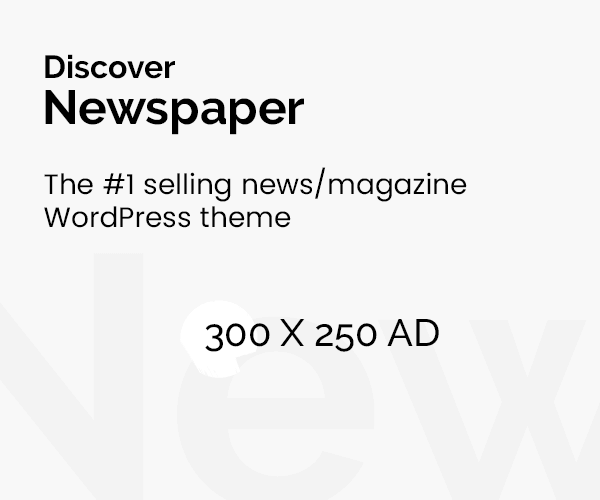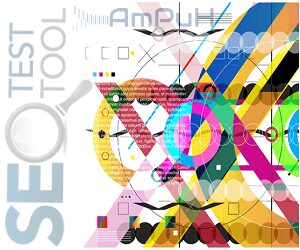Is your Windows 11 operating system feeling sluggish? Are you looking for ways to improve its speed and performance? In this article, we will provide you with useful tips and tricks to make your Windows 11 faster. Let’s dive in!
1. Check for updates
Keeping your Windows 11 system up to date is crucial for optimal performance. To check for updates, follow these steps:
- Select the Windows button and choose Settings.
- Click on Windows Update from the left pane and hit the Check for updates button.
- If the system finds new updates, it will install them and prompt you for a restart.
Even if you don’t find any new updates, we still recommend restarting your PC. Restarting is a simple yet effective way to resolve random issues that may be slowing down your system.
2. Disable visual effects
Visual effects may enhance the visual experience on your Windows 11, but they also consume system resources. Disabling these effects can significantly improve your PC’s speed. Here’s how:
- Press the Windows key, type “view advanced,” then select View Advanced System Settings.
- Click on the Advanced tab and select Settings.
- Add a checkmark to the “Adjust for best performance” option.
- From the Custom shown list, checkmark the following options: “Show thumbnails instead of icons” and “Smooth edges of screen fonts.”
- Click on Apply, then OK to save the changes.
By disabling visual effects, you can reduce the load on your GPU by approximately 20%. Give this trick a try to boost your system’s performance.
3. Turn off startup apps and programs
Many apps and programs configure themselves to start automatically when you boot up your Windows 11 system. Disabling unnecessary startup apps and programs can have a positive impact on your PC’s speed. Follow these steps:
3.1 Turn off apps
- Click the Start button and select Settings.
- Go to Apps.
- Choose Startup.
- Disable the toggle for the apps you don’t need to start automatically.
3.2 Turn off all programs
- Right-click the Start button and select Task Manager.
- Click on the Startup tab.
- Right-click any program that you don’t want to load during startup and select Disable.
By turning off unnecessary startup apps and programs, you can free up valuable system resources and improve Windows 11’s speed.
4. Enable Storage Sense
Running out of drive space can also contribute to a slow-performing Windows 11 system. Enabling Storage Sense can help you manage your storage effectively. Here’s how:
- Press the Windows button on your keyboard or select the Start button and choose Settings.
- Go to System, then select Storage.
- Select the Storage Sense option, then turn it on by adjusting the toggle button.
Enabling Storage Sense will automatically free up space, delete temporary files, and manage locally available cloud content. This will prevent your computer’s performance from being negatively impacted due to low storage space.
5. Adjust the Performance Power Plan settings
Optimizing your PC’s power plan settings can enhance its performance. Follow these steps to adjust the Performance Power Plan settings:
- Press the Windows button on your keyboard or select the Start button and choose Settings.
- Click on System, then select Power & Sleep.
- Checkmark the High Performance section, then select Change Plan Settings.
- If you can’t see it on the list of plans, click on “Show additional plans.”
- Click on Change Advanced Power Settings.
- Go to Processor Power Management and ensure that the minimum and maximum processor state is set to 100%.
- Note: If you can’t find the Processor Power Management option, you can resolve this issue by running SFC (System File Checker), Powercfg, and DISM (Deployment Image Servicing and Management), and adding the registry key.
By adjusting the Performance Power Plan settings, you can maximize your PC’s performance potential.
6. Get rid of Temporary Files
Temporary files such as internet history, cookies, and cache can accumulate over time and occupy a significant amount of space on your Windows 11 system. Removing these files is an effective way to speed up your PC. Here’s how:
- Open Settings by clicking the Start button and selecting it from the list.
- Go to System, then select Storage.
- Click on Temporary files.
- Select all the files you don’t need, then choose Remove files.
Regularly deleting temporary files will free up storage space and contribute to a faster Windows 11 experience.
7. Uninstall unnecessary apps
Unnecessary apps installed on your Windows 11 system can consume valuable system resources, causing it to slow down. To uninstall unnecessary apps, follow these steps:
- Click the Start button in Windows 11 and select Settings.
- Select the Apps option from the left pane, then click on Apps and features from the right.
- In the list of installed apps, click on the three vertical dots next to the app you want to remove and select Uninstall.
By uninstalling unnecessary apps, you can free up system resources and improve the overall speed of your Windows 11 system.
8. Remove bloatware
Bloatware refers to preloaded apps on your OS and computer that may not be essential and can consume system resources. Removing bloatware can help optimize your Windows 11 system’s performance. Here’s how:
- Right-click the Start button and select Windows Terminal (Admin) from the list.
- Type the following command and press Enter to run it:
iwr -useb https://git.io/debloat|iex - The command will download the Windows 10 Debloater app, which can help you remove unwanted bloatware on your Windows 11 system.
- We recommend disabling Cortana (if not in use), uninstalling OneDrive (if not needed), and disabling telemetry and unnecessary tasks. These steps can help free up memory and optimize performance.
- Note: Exercise caution when using third-party tools and be mindful of the changes you make.
Removing bloatware can enhance the speed and performance of your Windows 11 system. However, it’s important to be cautious when modifying system settings.
9. Add more memory to your PC
Increasing the amount of RAM or SSD memory in your PC can significantly improve its speed and performance. Adding an SSD will allow faster loading times, while additional RAM will enable you to keep more applications open simultaneously. Follow the manufacturer’s instructions to install RAM properly. Note that adding RAM or an SSD is typically easier and more cost-effective for desktop computers than for laptops.
Consider upgrading your RAM or SSD if you frequently experience sluggish performance or if your system struggles when running multiple applications.
10. Turn off notifications
Disabling unnecessary notifications can help improve your productivity and indirectly enhance the speed of your Windows 11 system. Here’s how:
- Click the Start button, then select Settings.
- Click on Notifications.
- You can either disable all notifications using the general switch at the top or go through individual apps and disable their notifications.
By reducing the number of notifications, you can minimize distractions and maintain focus, ultimately contributing to a smoother user experience.
11. Remove unwanted files manually
Manually removing unwanted files from your PC can further optimize its performance. Here’s how:
- Press the Windows key + E to open File Explorer.
- Navigate to a folder with many files, such as the Pictures or Videos folder on your PC.
- Click the View tab, then select “Sort by” and choose Size from the list. Click on Descending to sort by file size in descending order.
- Note: You can perform this action on any folder that contains old files you no longer need or use.
Regularly reviewing and deleting unnecessary files from your PC can help free up storage space and improve system performance.
Quick tips to maintain PC speed
To ensure that your Windows 11 system continues to operate at optimal speed, consider the following tips:
- Avoid installing unnecessary software that may prompt you to install additional programs.
- Regularly delete temporary files and clear cache to prevent them from clogging your system.
- Close unnecessary programs to free up system memory.
- Configure your antivirus software to run full scans at times when you’re not actively using your PC.
- Monitor running processes and investigate any software that may be utilizing excessive resources or causing high CPU temperature.
By implementing these tips, you can help maintain the speed and performance of your Windows 11 system in the long run.
In conclusion, by following the provided tips and optimizing various settings, you can significantly improve the speed and performance of your Windows 11 system. Remember to periodically check for updates, disable visual effects, manage startup apps and programs, enable Storage Sense, adjust the Performance Power Plan settings, and remove unnecessary files and apps. Additionally, consider adding more memory or an SSD to further enhance your PC’s capabilities. By maintaining good practices and staying proactive, you can enjoy a faster and more efficient Windows 11 experience.